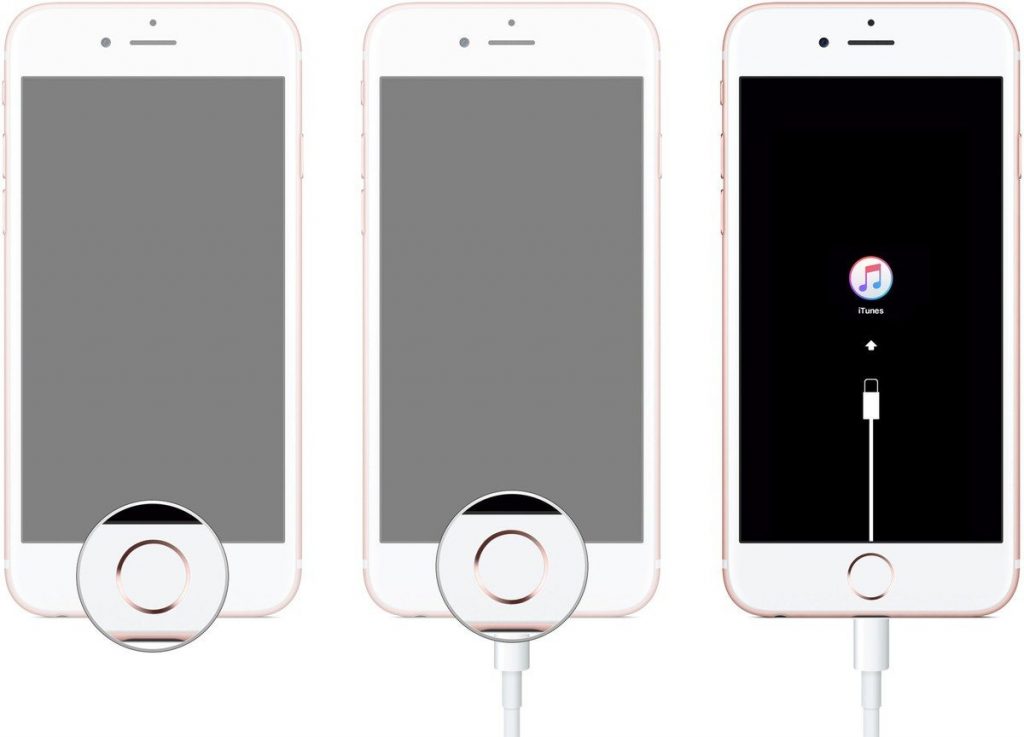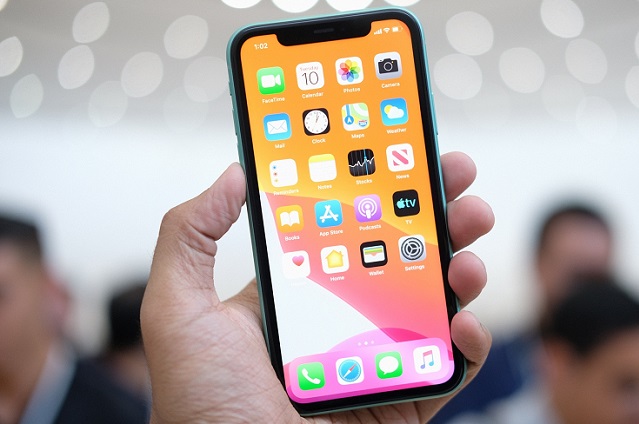|
تعمير گوشي آيفون تعمير گوشي آيفون به صورت تخصصي
|
با توجه به اينكه باتري هاي آيفون بسيار حساس هستند و باتري آيفون يكي از قطعاتي است كه احتمال خرابي آن بيشتر است، اكثر كاربران اين گوشي ها به دنبال آموزش تعويض باتري يا تعمير گوشي آيفون يا رفع مشكلات ناشي از باتري آيفون هستند. باتري هاي آيفون از ليتيوم يون ساخته شده اند و پس از استفاده مداوم و شارژ سريع باعث نارضايتي كاربران شده و مردم باتري آيفون خود را تعويض مي كنند. هدف ما از ارائه اين مقاله آموزش تعويض باتري آيفون و رفع مشكلات باتري آيفون مي باشد. لطفا با ما همراه باشيد.
DFU Restore iPhoneiPhone DFU Restore يكي از روش هاي آموزش تعويض باتري آيفون است كه از دو روش مختلف براي ريستور آيفون استفاده مي كند. در روش اول و ساده تر از نرم افزار iTunes و در روش دوم بايد از حالت DFU آيفون استفاده شود. DFU مخفف Device Firmware Update است و عميق ترين نوع بازيابي است كه مي توانيد در آيفون انجام دهيد. DFU فقط در صورتي بايد انجام شود كه نتوانيد دستگاه خود را با استفاده از تنظيمات يا با اتصال دستگاه به رايانه با iTunes بازيابي كنيد. اگر هيچ يك از روش هاي بازيابي ذكر شده كار نكرد، بايد از DFU استفاده شود. در نظر داشته باشيد كه با ريستور آيفون، تمامي اطلاعات آن حذف شده و گوشي مانند روز اول راه اندازي مي شود. ريستور گوشي ها عموما قبل از فروش دستگاه اقدامي بسيار مناسب و كاربردي است زيرا منجر به حذف تمامي اطلاعات ذخيره شده در دستگاه مي شود و كاربر مي تواند با خيالي آسوده گوشي خود را به عنوان موبايل دست دوم به ديگران بفروشد. . توجه داشته باشيد كه اگر سيستمعامل خود را به آخرين نسخه ارتقاء ندادهايد، بازيابي DFU دستگاه شما را ارتقا ميدهد و پس از اتمام آن قابل بازگرداندن نيست. بنابراين قبل از انجام اين كار، از دستگاه خود در iCloud يا iTunes نسخه پشتيبان تهيه كنيد. هارد ريست آيفون 8 و ايكس و آيفون هاي جديدترراه ديگري براي يادگيري نحوه تعويض باتري آيفون، هارد ريست آيفون 8 و ايكس و آيفون هاي جديدتر است. هنگامي كه يك هارد ريست انجام مي دهيد، آيفون 8 يا ايكس شما بلافاصله راه اندازي مجدد مي شود. هارد ريست معادل راه اندازي مجدد كامپيوتر با جدا كردن آن از برق و سپس وصل مجدد آن است. براي راه اندازي مجدد آيفون 8 و ايكس، مراحل زير را به ترتيب انجام دهيد.
وقتي لوگوي اپل روي صفحه ظاهر شد، دكمه پاور را رها كنيد. آيفون شما پس از مدت كوتاهي راه اندازي مجدد خواهد شد. سپس آيفون 8 يا آيفون X شما بايد راه اندازي مجدد شود و در صورت استفاده از رمز عبور، بايد رمز عبور خود را وارد كنيد. راه اندازي مجدد اجباري آيفون زماني مفيد است كه برنامه اي كار نمي كند يا به ضربه زدن يا فشار دادن دكمه هوم پاسخ نمي دهد. با يك هارد ريست كه به آن Restart اجباري نيز مي گويند، آيفون به سادگي ريستارت مي شود و سيستم عامل دوباره اجرا مي شود. هيچ داده اي حذف نخواهد شد و تنها اطلاعاتي كه ممكن است از دست بدهيد آخرين تغييراتي است كه قبل از قفل شدن آيفون خود در يك برنامه انجام داده ايد. آيفون 6s و بالاتر را بازيابي كنيديكي ديگر از مدل هاي آموزش تعويض باتري آيفون، ريستور آيفون 6 اس و قديمي تر است كه از دو روش زير براي بازيابي آيفون 6 اس و قديمي تر استفاده مي كند:
روش اول در روش اول براي راه اندازي مجدد آيفون 6 اس يا آيفون 6 اس پلاس، بايد از تركيب دكمه هاي ساده استفاده كنيد. دكمه Sleep/Wake (كه در كنار گوشي شما قرار دارد) و دكمه Home را همزمان فشار دهيد و نگه داريد. پس از چند ثانيه، لوگوي اپل ظاهر مي شود. در آن مرحله مي توانيد هر دو دكمه را رها كنيد. آيفون شما راهاندازي مجدد ميشود و در صورت داشتن رمز عبور براي بازگشت به صفحه اصلي، بايد رمز عبور را وارد كنيد. اگر تلفن شما مرتباً فريز مي شود، بايد برنامه هاي خود را از طريق اپ استور به روز كنيد. اگر بهروزرساني آيفون كمكي نكرد، بايد راهحلهاي بالقوه ديگر را بررسي كنيد. روش دوم توصيه مي كنيم تمام تنظيمات آيفون خود را در برنامه تنظيمات بازنشاني كنيد. اين باعث ميشود آيفون شما رمزهاي عبور شناخته شده وايفاي را فراموش كند، بنابراين قبل از انجام مراحل زير مطمئن شويد كه آنها را در دسترس داريد. مطالعه كنيد: 17 ترفند مخفي در مك در اينجا نحوه ريست كردن آيفون 6 اس يا آيفون 6 اس پلاس آمده است:
انجام هارد ريست باعث از بين رفتن تمامي اطلاعات گوشي مي شود و لازم است قبل از انجام هارد ريست از اطلاعات خود يك نسخه پشتيبان تهيه كنيد. ادامه مطلب
امتیاز:
بازدید:
مقاله امروز Apple Center براي كاربران مك است. افرادي كه از لپ تاپ و كامپيوتر اپل استفاده مي كنند به خوبي مي دانند كه سيستم عامل اختصاصي اين دستگاه ها يعني مك تفاوت هاي زيادي با ويندوز دارد. با اين حال، بسياري حتي پس از چندين سال كار در محيط مك، ترفندهاي آن را نمي دانند. رايانه هاي مك ترفندها و روش هاي پنهان زيادي دارند كه كار با آنها را بسيار آسان تر و سريع تر مي كند. بسياري از اين روش ها در دفترچه راهنماي همراه دستگاه ذكر شده است.
اما برخي از روش ها را فقط كاربران حرفه اي مي شناسند. در ادامه 17 ترفند بسيار كاربردي را به شما معرفي مي كنيم تا بهتر و حرفه اي تر با سيستم اپل خود كار كنيد. دانستن ترفندهاي مخفي مك به شما اين امكان را مي دهد كه خيلي زود به يك كاربر حرفه اي مك تبديل شويد و از تمامي امكانات اين سيستم عامل جذاب بهره مند شويد. در مقاله قبلي درباره رفع مشكل كار نكردن USB مك بوك صحبت كرديم كه در صورت نياز مي توانيد از آن استفاده كنيد. حرفه اي ترين ترفندهاي مخفي مكبراي اينكه كار خود را با سيستم عامل مكينتاش آسانتر و سريعتر كنيد، فقط بايد چند ترفند مخفي را بدانيد. ترفندهاي مخفي مك در واقع قابليت ها و ويژگي هاي پنهان اين سيستم عامل هستند كه كار با مدل هاي مختلف آي مك و مك بوك را براي كاربران آسانتر و سريعتر مي كنند. به عنوان مثال، با فشار دادن چند كليد مي توانيد به عملكردهاي مورد نظر خود بسيار سريعتر دسترسي پيدا كنيد. برخي از مهم ترين و كاربردي ترين ترفندهاي مك بوك و آي مك عبارتند از: 1- ايموجي را فعال كنيد كافيست فاصله و Ctrl + Cmd را همزمان فشار دهيد تا كيبورد ايموجي فعال شود. 2- تغييرات سريع در ويندوز اگر همزمان كليدهاي Cmd + ~ را فشار دهيد و نگه داريد، مي توانيد تغييرات مورد نظر خود را در برنامه مربوط به پنجره اي كه در آن هستيد اعمال كنيد. 3- تنظيمات تخصصي صدا يكي از ترفندهاي پنهان مك به شما امكان مي دهد تنظيمات صداي تخصصي را اعمال كنيد. تركيب كليدهاي Shift + Option به شما امكان مي دهد تنظيمات دقيق و تخصصي تري را در قسمت MacBook Sound فعال كنيد. 4- قطع صدا با نگه داشتن كليد Shift مي توانيد MacBook يا Apple All-in-One خود را بي صدا كنيد. 5- فعال سازي نوار URL اگر مي خواهيد نوار URL را در مدت زمان كوتاهي فعال كنيد، كليدهاي Cmd و L را همزمان نگه داريد. 6- اسكرين شات در مك يكي از ترفندهاي پنهان مك مربوط به گرفتن اسكرين شات از صفحه است. براي اين كار Cmd + Shift + 3 را همزمان نگه داريد. 7- گرفتن عكس از قسمتي از صفحه اگر مي خواهيد از قسمت كوچكي از صفحه نمايش لپ تاپ يا رايانه اپل خود اسكرين شات بگيريد، كافي است كليدهاي Cmd + Shift + 4 را همزمان نگه داريد. 8- گرفتن عكس از يك پنجره خاص براي گرفتن اسكرين شات از يك پنجره خاص در رايانه هاي مك، كليدهاي Cmd + Shift + 4 + Space را همزمان نگه داريد. 9- امضاي ديجيتالي سند يكي ديگر از ترفندهاي مفيد مك مربوط به امضاي ديجيتال سند است كه براي فعال كردن آن بايد از Preview استفاده كنيد. 10- كپي و پيست كردن فايل با فرمت تركيب كليدهاي Cmd + Option + Shift + V در سيستمهاي مك به شما امكان ميدهد فايلي را كه كپي كردهايد با همان فرمت پست كنيد. به اين ترتيب ديگر نيازي به تغيير فرمت فايل هاي مورد نظر خود نخواهيد داشت. 11- فعال سازي منوي يادداشت اگر مي خواهيد يك منوي يادداشت اضافي روي لپ تاپ يا Apple All-in-One خود داشته باشيد، فقط كليدهاي Option + Right-Click را همزمان نگه داريد. 12- تنظيمات صدا و نور يكي از ترفندهاي حرفه اي مك نگه داشتن كليدهاي Option + زدن است. اين تنظيمات صدا و روشنايي را براي شما فعال مي كند. شما همچنين مي توانيد از اين ترفند زماني كه مك بوك كم نور است استفاده كنيد. 13- نورافكن صفحه نمايش گزينه هاي Cmd + Space دسترسي سريع به نورافكن هاي صفحه را براي شما فراهم مي كند. 14- OS X يكي ديگر از ترفندهاي Mac pro OS X است. با استفاده از اين روش مي توانيد كلمات را به فرهنگ لغت منتقل كنيد، به سادگي كلمات را برجسته كرده و كليك راست كنيد. اين ترفند مخصوصاً براي كاربران نوت بوك هاي لمسي مفيد است و به آنها اجازه مي دهد با سه انگشت بر روي يك كلمه ضربه زده و فرآيندهاي ذكر شده را انجام دهند. 15- ايجاد سريع ميانبرها كاربران سيستمعامل مك ميتوانند چندين مورد را برجسته كرده و آنها را در ميانبرها يا Quick Look با چندين ضربه نوار فاصله قرار دهند. به اين ترتيب دسترسي به اين موارد با سرعت بيشتري انجام خواهد شد. 16- پنجره ها را مخفي كنيد شما به راحتي مي توانيد ويندوزهاي مورد نظر خود را در سيستم عامل مك مخفي كنيد. براي اين كار كافيست همزمان Cmd + H را نگه داريد. 17- پاك كردن كامل كلمات اگر مي خواهيد يك كلمه كامل را هنگام تايپ حذف كنيد، نه حرف به حرف، Alt + backspace را فشار دهيد. اين يكي از ترفندهاي مخفي مك است، مخصوصا براي تايپيست ها. در نهايت اگر به كمك نياز داشتيد مي توانيد ازهمكاران ما جهت مشاوره تعمير گوشي آيفون و مك كمك بگيريد. ادامه مطلب
امتیاز:
بازدید:
مك بوك ها لپ تاپ هاي برند اپل هستند كه توسط بسياري از كاربران در سراسر جهان استفاده مي شوند. اما واقعيت دنياي تكنولوژي و وسايل الكترونيكي اين است كه هيچ دستگاهي بي عيب و نقص نيست و هر دستگاهي با توجه به مشخصات خود و مزيت هايي كه در اختيار كاربران قرار مي دهد داراي يك سري ايرادات و اشكالات است. در مورد مك بوك ها، كار نكردن مك بوك USB يكي از رايج ترين مشكلاتي است كه كاربران اين دستگاه ها را دچار مشكل مي كند. در اين صورت با اتصال USB به پورت دستگاه، مك بوك نمي تواند اين دستگاه را بشناسد و بخواند. در نتيجه تبادل اطلاعات در دستگاه از طريق اين پورت مختل مي شود. خرابي يو اس بي مك بوك به دلايل مختلفي رخ مي دهد و با توجه به علت مشكل، راه حل هاي مختلفي براي رفع آن پيشنهاد مي شود. در ادامه مي خواهيم دلايل كار نكردن مك بوك USB و راهكارهاي رفع آن را بررسي كنيم.
دلايل كار نكردن مك بوك USBبراي از كار افتادن مك بوك يو اس بي، هم خطاهاي نرم افزاري را مي توان علت مشكل دانست و هم خرابي ها و خرابي هاي سخت افزاري را علت كار نكردن يو اس بي مك بوك. البته در برخي موارد به دليل حساسيت بالاي اين پورت ها، زماني كه از اين پورت ها استفاده نمي شود، با دستورات نرم افزاري به صورت خودكار غيرفعال مي شوند. اما عمدتاً مشكلات نرم افزاري و سخت افزاري باعث از كار افتادن اين پورت ها مي شود. خرابي خود USB، هدست، فلش، كابل گوشي و ... نيز مي تواند علت كار نكردن اين پورت در مك بوك باشد. اما براي تشخيص اين موضوع نياز به بررسي هاي تخصصي است. تست هاي سخت افزاري و بررسي اشكالات احتمالي نرم افزار مي تواند به حل مشكل ايجاد شده توسط مك بوك مورد نظر كمك كند. مطالعه كنيد: همه چيز درباره اسكرين شات آيفون 11 روش هاي مختلف براي رفع مشكل كار نكردن USB مك بوكدر مرحله اول بهتر است مشكل خرابي يو اس بي مك بوك را به صورت تخصصي پيگيري كنيد. به عنوان مثال ابزارهاي تخصصي و حرفه اي وجود دارند كه مي توانند ايرادات سخت افزاري دستگاه را در مراكز تخصصي تعمير مك بوك تشخيص دهند. بنابراين بايد ديد كه ريشه مشكل كار نكردن مك بوك يو اس بي سخت افزاري است و نياز به تعميرات تخصصي دارد و يا يك سري باگ هاي نرم افزاري عامل مشكل هستند. در برخي موارد كه اشكالات نرم افزاري باعث مي شود اين پورت ها كار نكنند، مي توانيد چند روش ساده را براي رفع مشكل امتحان كنيد. در ادامه به بررسي برخي از اين روش ها مي پردازيم. ساير اتصالات و پورت ها را بررسي كنيددر مرحله اول بهتر است يك بررسي ساده انجام دهيد تا ببينيد آيا پورت هاي ديگر مشكل دارند يا فقط اين پورت ايراد دارد. از طرفي كابل ها نيز بايد بررسي شوند. مطمئن شدن از مشكل بودن اين پورت يا معيوب بودن فلش و كابل مي تواند به حل مشكل كار نكردن USB كمك كند. امتحان كردن كابل ديگري، فلاش سالم ديگر و بررسي محكم بودن همه اتصالات بايد در اولويت قرار گيرد. گاهي اوقات گرد و غبار و پرز در پورت جمع مي شود و همين امر باعث مي شود USB در مك بوك خوانده نشود. شكستگي، شل شدن، خرابي و هرگونه مشكل مشابه در پورت دستگاه مي تواند دليل خرابي مك بوك USB باشد. مك بوك را مجددا راه اندازي كنيددر مرحله بعد، به خصوص زماني كه ناگهان ديديد مك بوك USB كار نمي كند، مي توانيد يك راه ساده را دنبال كنيد. با راه اندازي مجدد سيستم و خاموش و روشن كردن مجدد دستگاه در بسياري از موارد مشكل كار نكردن مك بوك يو اس بي حل مي شود و با روشن شدن سيستم و وصل مجدد USB دستگاه به راحتي آن را مي خواند. SMC را ريست كنيدSMC مخفف System Management Controller در مك است. يكي از راه حل هاي پيشنهادي براي رفع مشكل كار نكردن USB MacBook، بازنشاني اين تنظيمات است. براي اين كار ابتدا سيستم مك مورد نظر را خاموش كرده و حتي برق آن را قطع كنيد. سپس سه تا چهار ثانيه صبر كنيد و دوباره آن را وصل كنيد. پس از چند ثانيه، همزمان با فشار دادن دكمه پاور مك بوك، دكمه هاي Shift + Ctrl + Option را فشار داده و نگه داريد تا سيستم عامل مك بوت شود. با اين كار وقتي سيستم عامل بالا مي آيد، تمام تنظيمات SMC ريست شده به صورت خودكار ريست مي شوند. حالا اتصال USB را بررسي كنيد و ببينيد آيا با انجام اين كار مشكل كار نكردن مك بوك USB حل مي شود يا خير. تنظيمات PRAM/NVRAM را بازنشاني كنيدراه حل ديگر براي رفع مشكل كار نكردن مك بوك USB، بازنشاني تنظيمات PRAM/NVRAM است. براي انجام اين كار، درست مانند ريست كردن iMac، ابتدا بايد مك بوك را خاموش كنيد، سپس با نگه داشتن تمام دكمه هاي Cmd + Option (Alt) + P + R، سيستم را روشن كنيد. پس از روشن كردن سيستم، دكمه ها را نگه داريد تا دستگاه دو بار راه اندازي مجدد شود. معمولا با اين كار سيستم ريستارت مي شود و بعد از آن مي توانيد بررسي كنيد كه آيا MacBook USB كار مي كند يا خير. در بسياري از موارد، تنظيم مجدد تنظيمات PRAM/NVRAM نيز به حل مشكل كار نكردن مك بوك USB كمك مي كند. به روز رساني سيستم عامل مك بوكدر مواردي كه باگ هاي نرم افزاري دليل مشكلات عملكرد سيستم هستند، درست مانند كار نكردن MacBook USB به دلايل نرم افزاري، يك به روز رساني ساده مي تواند راه حل باشد. در نتيجه با به روز رساني سيستم عامل iOS به آخرين نسخه موجود در اپ استور، مي توان در بسياري از موارد مشكل خواندن USB در مك بوك را برطرف كرد. تعميرات سخت افزاري پورت USBزماني كه مشكل كار نكردن مك بوك يو اس بي با هيچ يك از روش هاي بالا حل نشد، بايد براي بررسي، عيب يابي تخصصي و تعميرات سخت افزاري به مراكز تعمير مك بوك و تعمير گوشي آيفون مراجعه كنيد. با تست پورت USB و تاييد نوع مشكل، خدمات لازم مانند تعويض و تعمير آسيب فيزيكي پورت ها انجام مي شود. ادامه مطلب
امتیاز:
بازدید:
اسكرين شات يكي از ويژگي هاي كاربردي گوشي هاي هوشمند و تبلت هاست كه امكان ندارد كاربر نيازي به آن پيدا نكند. گاهي اوقات لازم است از رسيد پرداخت آنلاين عكس بگيريد و آن را براي فروشنده يا دوست خود ارسال كنيد. در شبكههاي اجتماعي، وقتي نميتوانيد عكسي را دانلود كنيد، يك اسكرين شات به شما كمك ميكند آن را در گوشي خود داشته باشيد. اسكرين شات نه تنها در گوشي و تبلت ها بلكه در كامپيوتر و لپ تاپ ها نيز بسيار كارامد است و مورد استفاده قرار مي گيرد.
مشكل اينجاست كه نحوه عكس گرفتن از صفحه نمايش در گوشي هاي مختلف به صورت متفاوتي انجام مي شود. در برخي از تلفن هاي همراه با لمس تصوير گوشي اسكرين شات گرفته مي شود و در برخي ديگر از تلفن هاي همراه، با استفاده از همزمان گرفتن دكمه كم و زياد تلفن و قفل گوشي اسكرين شات گرفته مي شود. در برخي ديگر نيز لازم است يك برنامه روي گوشي نصب شود. بر همين اساس شايد پيدا كردن اسكرين شات در گوشي ها اندكي زمان بر باشد. همان طور كه اشاره كرديم ممكن است لازم باشد تنظيمات خاصي را در يك گوشي انجام دهيد و در موبايل ديگر اين كار را مي توان با يك دكمه انجام داد. در ادامه اين مقاله نحوه اسكرين شات گرفتن در آيفون 11 را به شما آموزش مي دهيم و نكات ديگري در اين زمينه ارائه مي دهيم. اگر با اسكرين شات گرفتن در گوشي آيفون 11 آشنا نيستيد اين مقاله را مطالعه كنيد و در پايان با اين موارد آشنا خواهيد شد:
اگر در اين زمينه مشكلي داريد مي توانيد با تيم ما در تعمير گوشي آيفون در محل تماس گرفته و از طريق فضاي مجازي با ما در ارتباط باشيد تا همكاران ما شما را راهنمايي كنند.
ضبط اسكرين شات در آيفون 11 با ميانبربهترين راه براي گرفتن اسكرين شات در آيفون 11 استفاده از كليدهاي ميانبر است. در كنار اين گوشي دكمه اي به نام دكمه كناري وجود دارد. فقط اين كليد را با دكمه افزايش صدا به طور همزمان فشار دهيد. به محض رها كردن دكمه ها، تصويري از صفحه نمايش گوشي ضبط مي شود. البته توجه داشته باشيد كه اگر گوشي در اين شرايط بي صدا نباشد، صداي ضبط عكس توسط اطرافيان شنيده مي شود. مطالعه كنيد: آموزش ريستور كردن آيفون نحوه ويرايش اسكرين شات در آيفون 11پس از گرفتن اسكرين شات در آيفون 11، ممكن است بخواهيد عكس را برش يا ويرايش كنيد. كار سختي پيش رو نداريد. به محض گرفتن اسكرين شات، پيش نمايشي از آن ظاهر مي شود. فقط روي اين بخش كليك كنيد و هر گونه ويرايشي كه مي خواهيد انجام دهيد. به همين راحتي! اشتراك گذاري اسكرين شات آيفون 11 اپلبراي به اشتراك گذاشتن اسكرين شات در آيفون 11، بايد پيش نمايش آن را در پايين صفحه لمس كرده و نگه داريد. با اين كار وارد قسمت Share مي شويد و مي توانيد عكس را در برنامه هاي مختلف به اشتراك بگذاريد و براي مخاطبين خود ارسال كنيد. باز كردن اپليكيشن Photos و رفتن به قسمت Screenshot Album نيز به شما در اين مسير كمك مي كند.
نتيجه در اين مقاله مي خوانيد كه چگونه مي توانيد از صفحه نمايش آيفون 11 عكس بگيريد. گرفتن اسكرين شات در آيفون 11 بسيار ساده است و با فشردن همزمان دو دكمه امكان پذير است. همچنين مي توانيد با كمك پيش نمايش ارائه شده توسط خود گوشي، عكس را ويرايش كنيد يا حتي براي دوستان خود ارسال كنيد. ادامه مطلب
امتیاز:
بازدید:
يستور آيفون معمولا آخرين گزينه اي است كه تعميركاران براي رفع باگ هاي نرم افزاري توصيه مي كنند كه با دستكاري هاي معمول و تغيير تنظيمات آيفون قابل رفع نيستند. اگر شما هم از جمله كاربراني هستيد كه به دليل خرابي قصد بازگرداني دستگاه خود را داريد، بهتر است قبل از انجام اين كار اطلاعات لازم را كسب كنيد. اگرچه ريستور گوشي اپل در اكثر موارد مشكلات پيش آمده در دستگاه را برطرف مي كند اما در صورت عدم اجراي نكات مهم باعث از بين رفتن اطلاعات و در نهايت نارضايتي كاربر از اين كار مي شود. در قسمت هاي بعدي ضمن توضيح نكات مهم براي اين كار، نحوه بازگرداني آيفون را به شما آموزش مي دهيم.
نكات مهم قبل از ريستور آيفونريستور آيفون فرآيندي است كه تمامي اطلاعات موجود در دستگاه مانند تصاوير، آهنگ ها، برنامه ها، مخاطبين، فيلم ها و غيره را حذف مي كند. بنابراين، اولين توصيه قبل از ريستور آيفون اين است كه بايد از اطلاعات ذخيره شده در آيفون يك نسخه پشتيبان تهيه كنيد. دستگاهي كه براي شما مهم است و اين اطلاعات را در هارد اكسترنال يا سيستم ديگري كپي كنيد. نكته ديگر اين است كه ريستور آيفون در صورت انجام تنها بر روي بالاترين نسخه iOS انجام مي شود. به عبارت ديگر با بازيابي و به روز رساني، كاربر نمي تواند از هر نسخه اي به نسخه دلخواه مهاجرت كند. (طبق قوانين اپل، كاربر بايد به آخرين نسخه منتشر شده و سازگار با دستگاه مهاجرت كند). بنابراين قبل از ريستور آيفون از مناسب بودن سيستم عامل مورد نظر خود مطمئن شويد. (مهم: پس از بازيابي دستگاه هيچ راهي براي بازگشت به سيستم عامل قبلي وجود ندارد). نكته آخر اينكه براي ريستور گوشي اپل بايد برنامه iTunes را روي دستگاه خود (كامپيوتر يا لپ تاپ) نصب كرده باشيد. زيرا ريستور دستگاه به كمك اين برنامه انجام مي شود. مطالعه كنيد: فلش كردن آيفون چگونه آيفون را بازيابي كنيم
بعد از 10 ثانيه دكمه پاور را رها كرده و دكمه هوم را نگه داريد. دكمه هوم را براي 15 تا 20 ثانيه نگه داريد و سپس آن را رها كنيد. مطالعه كنيد: تعمير آيفون SE
نحوه رفتن به حالت DFU براي آيفون 7 و 7 پلاس:
تعميرات آيفوناگرچه خرابي آيفون مي تواند دلايل زيادي داشته باشد، اما تنها راه حل موجود براي رفع همه آنها مراجعه به يك مركز مجاز و استاندارد تعمير گوشي آيفون است. تعميرات آيفون مانند خدمات مربوط به ترميم آيفون - در صورتي كه توسط متخصصين اين حوزه و با استفاده از تجهيزات تخصصي انجام شود، مي تواند كيفيت اوليه گوشي موبايل معيوب را بازگرداند و لذت كار مجدد با يك دستگاه را به كاربر القا كند. طعم جديد و سالم داشته باشيد. شما كاربران گرامي مي توانيد براي دريافت تخصصي ترين خدمات مرتبط با اين دستگاه به مركز تعميرات اپل واحد تعميرات آيفون مراجعه نماييد. نمايندگي تعميرات اپلنمايندگي تعميرات اپل بهترين مكان براي آن دسته از كاربراني است كه يكي از محصولات اپل را دارند اما در حال حاضر دستگاه مورد استفاده آنها به هر دليلي خراب شده است. همچنين حتما مي دانيد كه شركت اپل هنوز مجوز راه اندازي نمايندگي رسمي در كشورمان را صادر نكرده است، بنابراين هيچ مركزي نمي تواند ادعاي نمايندگي اپل را داشته باشد. نمايندگي تعميرات اپل براي رفع اين نقص در تلاش است تا تمامي خدمات مورد نياز كاربران اپل در زمينه تعمير و تعمير دستگاه هاي خود را ارائه دهد. واحدهاي ارائه دهنده خدمات در نمايندگي تعميرات اپل در قسمت زير معرفي مي شوند. ادامه مطلب
امتیاز:
بازدید:
فلش آيفون زماني انجام مي شود كه مشكل نرم افزاري در گوشي وجود داشته باشد و با روش هاي معمول قابل حل نباشد. با اين كار در واقع يك فريمور جديد روي گوشي نوشته مي شود تا تمامي اطلاعات و اطلاعات حذف شده و يك فريمور جديد و سالم جايگزين آن ها شود. اما فلش آيفون مراحل خاصي دارد كه بايد به درستي انجام شود. اگر خطايي در اين مسير رخ دهد، ممكن است ديگر نتوانيد با گوشي خود كار كنيد. در ادامه روند كلي فلش گوشي اپل را به شما آموزش مي دهيم. قبل از فلش آيفون به اين نكات توجه كنيد!توصيه ما اين است كه براي فلش كردن گوشي خود به نمايندگي هاي معتبر تعمير گوشي آيفون برويد و كار را به آن ها بسپاريد اما اگر قصد داريد خودتان اين كار را انجام دهيد قبل از هر اقدامي براي فلش گوشي اپل خود بايد به نكات بسيار مهمي توجه كنيد. اين فرآيند كه به بازيابي آيفون نيز معروف است و حتي بسياري آن را با ريست فكتوري گوشي اپل اشتباه مي گيرند، مي تواند هم سازنده و هم مخرب باشد. توجه داشته باشيد كه با فلش آيفون اپل اطلاعات ذخيره شده در آن پاك مي شود; پس حتما از فايل هاي مهم خود نسخه پشتيبان تهيه كنيد. قفل iCloud بايد خاموش باشد. پس روي Find My iPhone كليك كنيد و پس از وارد كردن رمز اپل آيدي، اين قابليت را غيرفعال كنيد. اگر رمز عبور iCloud را نمي دانيد، به هيچ عنوان آيفون را بازيابي نكنيد. پس از فلش، بايد وارد اكانت iCloud خود شويد و در صورت نداشتن پسورد، بايد هزينه زيادي براي باز كردن آن بپردازيد. در نهايت قبل از فلش آيفون حتما يكي از برنامه هاي مديريت دستگاه مانند iTunes را روي گوشي نصب كنيد. فلش كردن گوشي اپل در حالت ريكاوريبراي فلش آيفون در حالت ريكاوري، بايد iTunes را روي لپ تاپ يا كامپيوتر خود نصب كنيد. پس از نصب iTunes گوشي را خاموش كرده و با كابل به سيستم متصل كنيد. سپس دكمه پاور را همراه با كليد هوم چند ثانيه نگه داريد تا گوشي وارد حالت ريكاوري شود. يك صفحه جديد با چندين گزينه نمايش داده مي شود. اگر ميخواهيد نرمافزار iTunes نسخه سيستمافزار مناسب دستگاه شما را دانلود كند، دكمه Restore را انتخاب كنيد. البته بايد از فيلترشكن هم استفاده كنيد. اگر مي خواهيد فقط سيستم عامل دستگاه به روز شود و داده ها حذف نشوند، بايد Update را انتخاب كنيد. در نهايت، Agree را انتخاب كنيد و منتظر بمانيد تا فرآيند بازيابي به پايان برسد. مطالعه كنيد: تعمير آيفون 11 پرومكس فلش آيفون در حالت DFUروش دوم فلش كردن آيفون زماني است كه گوشي در حالت DFU است. DEVICE FIRMWARE Upgrade معمولاً زماني استفاده مي شود كه مي خواهيد گوشي را به نسخه قبلي iOS بازيابي كنيد. اين وضعيت براي جيلبريك كردن آيفون نيز كاربرد دارد. البته ورود به حالت DFU كار ساده اي نيست و ممكن است چندين بار با شكست مواجه شويد.
البته براي اين منظور بايد آيفون را از طريق كابل به لپ تاپ يا كامپيوتر متصل كنيد. پس از اجراي iTunes در سيستم، گوشي را خاموش كنيد و كليد خانه و پاور را همزمان نگه داريد. پس از 10 ثانيه، فقط كليد پاور را رها كنيد. توجه داشته باشيد كه در اين مرحله بايد كليد هوم را نگه داريد تا پيامي مبني بر شناسايي دستگاه توسط سيستم در حالت DFU نمايش داده شود. پس از آن مي توانيد آيفون را بازيابي كنيد. براي خروج از حالت DFU، كليدهاي Home و Power را همزمان فشار داده و نگه داريد تا لوگوي اپل روي صفحه ظاهر شود. آموزش فلش آيفون با برنامه 3u Toolsراه ديگري براي فلش آيفون وجود دارد كه براي آن به برنامه 3u Tools نياز داريد. براي اين منظور مانند روش اول گوشي را وارد حالت ريكاوري كنيد. سپس نرم افزار 3u Tools را اجرا كنيد و به قسمت Flash & JB و سپس تب Easy Flash برويد. پس از مشاهده مدل گوشي، فريمور مورد نظر را انتخاب كرده و گزينه دانلود را كليك كنيد. به اين ترتيب فريمور دانلود مي شود و مي توانيد گوشي را فلش كنيد. پس از اتمام فرآيند فلش آيفون، پيام Clean Flash Finished نمايش داده مي شود. حالا مي توانيد كابل را از گوشي جدا كرده و از آن استفاده كنيد. ادامه مطلب
امتیاز:
بازدید:
برخي از كاربران آيفون اصلا نمي توانند به واي فاي متصل شوند، در حالي كه برخي ديگر مشكلي براي اتصال به همان واي فاي ندارند. به نظر شما دليل عدم اتصال آيفون به واي فاي چه مي تواند باشد؟ شايد مشكلي در گوشي شما وجود داشته باشد يا شايد آيفون يا آيپد شما نتواند به روتر خاصي متصل شود. در واقع ممكن است دلايل زيادي وجود داشته باشد كه آيفون شما به واي فاي متصل نمي شود كه ممكن است شما را گيج كند. بنابراين، تنها كاري كه بايد انجام دهيد اين است كه دليل واقعي را بيابيد. اگر سوالي در مورد عدم اتصال آيفون به واي فاي داريد، نگران نباشيد! ما اينجا هستيم تا به شما در تشخيص و رفع اين مشكل كمك كنيم.
دليل عدم اتصال آيفون به واي فاي چيست؟وقتي تلفن خود را به Wi-Fi وصل ميكنيد، هر زمان كه در محدوده هستيد، بايد سيگنالها را نشان دهد. براي مثال، وقتي وارد خانه مي شويد، آيفون شما به طور خودكار به واي فاي متصل مي شود، اما اگر گوشي شما به واي فاي وصل نباشد، چه؟ دلايل مختلفي براي عدم اتصال واي فاي آيفون وجود دارد كه در ادامه به آنها اشاره مي كنيم.. مطالعه كنيد: راه هاي رفع فريز گوشي آيفون 5 دليل براي عدم اتصال آيفون به واي فاي:
اگر با هر يك از اين مشكلات مواجه شديد، خونسردي خود را حفظ كنيد و راه حل هاي پيشنهادي ما را براي رفع مشكل امتحان كنيد. 1- آيفون خود را ريبوت كنيد:اولين راه حلي كه به ذهن همه مي رسد اين است كه هر زمان كه آيفون شما به واي فاي وصل نمي شود، گوشي خود را ريستارت كنيد. گاهي اوقات يك مشكل اتصال جزئي را مي توان با راه اندازي مجدد دستگاه حل كرد. ميتوانيد iPhone/iPad خود را مجدداً راهاندازي كنيد تا ببينيد آيا نماد Wi-Fi ظاهر ميشود و سيگنالها را دريافت ميكند يا خير. اين تكنيك بيشتر اوقات كار مي كند زيرا داده هاي شبكه معيوب از آيفون شما پاك مي شود. اگر هنوز در مورد اين تكنيك سردرگم هستيد، اين مراحل آسان به شما كمك خواهد كرد. توجه داشته باشيد كه اين روش براي آيفون X و مدل هاي بعدي كار مي كند.
2- حالت هواپيما را روشن و خاموش كنيد:وقتي Wi-Fi آيفون وصل نمي شود، مي توانيد حالت هواپيما را روشن و سپس خاموش كنيد تا ببينيد آيا Wi-Fi شما به روتر متصل است يا خير. اين يك ترفند قديمي است كه مي توانيد آن را امتحان كنيد. 3- اتصالات Wi-Fi معيوب را حذف كنيد:دلايل پيچيده ديگري را نيز مي توان در پاسخ به اين سوال مطرح كرد كه چرا آيفون به واي فاي متصل نمي شود. يكي از آنها خرابي يا معيوب بودن شبكه هاي واي فاي آيفون شما است. گاهي اوقات به جاهاي مختلف مي رويم و در آنجا به دستگاه هاي واي فاي متصل مي شويم و فراموش مي كنيم بعداً آن را حذف كنيم. اگر قرار نيست دوباره به آن مكان برگرديد، بهتر است شبكه هاي Wi-Fi اضافي را از تلفن خود حذف كنيد تا مشكلي ايجاد نشود. در اينجا مراحل انجام اين تكنيك آورده شده است.
4- تنظيمات واي فاي آيفون خود را ريست كنيد:اگر راه حل هاي بالا مشكل اتصال را برطرف نكرد، اين تكنيك مطمئنا آن را برطرف خواهد كرد! براي حل مشكل اتصال به واي فاي، به سادگي مي توانيد تنظيمات واي فاي آيفون خود را ريست كنيد. با تنظيم مجدد شبكه، از شر تمام شبكه هايي كه ممكن است حاوي فايل هاي خراب، APN، اتصالات ناخواسته بلوتوث و غيره باشند خلاص خواهيد شد. در طي اين فرآيند، مي توانيد پيكربندي هاي نامعتبر كه ممكن است بر اتصال Wi-Fi شما تأثير گذاشته باشد را نيز پاك كنيد. مراحل زير را دنبال كنيد:
بازنشاني تنظيمات Wi-Fi آيفون شما مدتي طول مي كشد. پس از اتمام فرآيند، مي توانيد به تنظيمات برگرديد و از آنجا وارد منوي Wi-Fi شويد. حالا واي فاي را با وارد كردن رمز عبور به روتر متصل كنيد. اميدوارم اين بار درست به نتيجه برسي! در اين مقاله به بررسي دلايل عدم اتصال آيفون به واي فاي پرداختيم و راهكارهايي براي رفع آن پيشنهاد كرديم. مطمئن شويد كه تكنيك ها و مراحل را به درستي دنبال مي كنيد. اگر همچنان با مشكل مواجه شديد حتما موبايل خود را به يك نمايندگي تعمير گوشي آيفون نشان دهيد. ادامه مطلب
امتیاز:
بازدید:
[ ۱ ]
|
|
| [قالب وبلاگ : سایت آریا] [Weblog Themes By : sitearia.ir] |